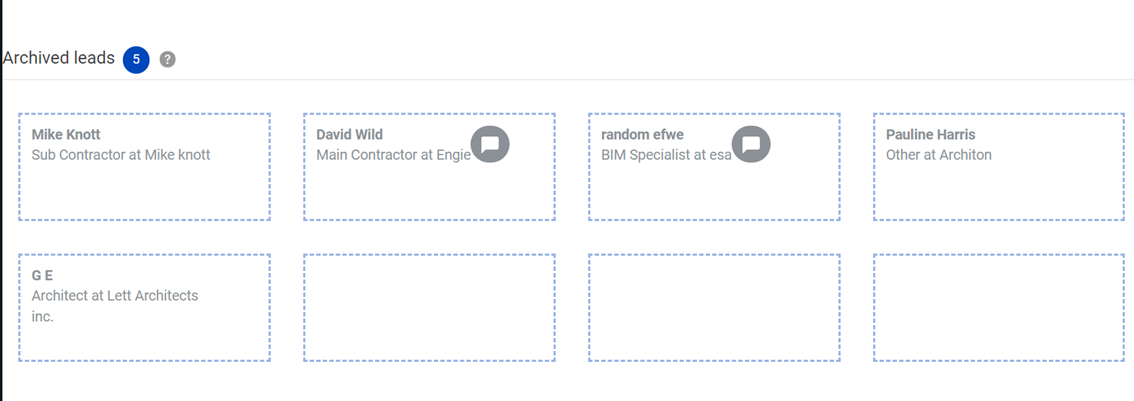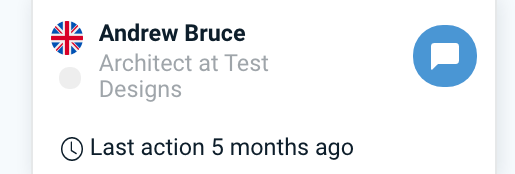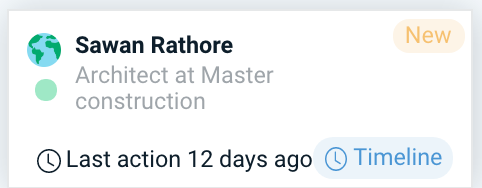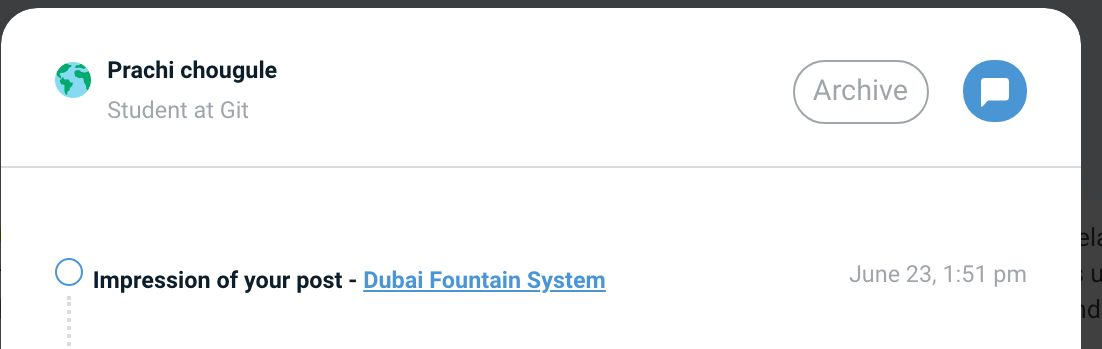For premium members of SpecifiedBy, you can access details of who is interested in your products, what they are interested in, what they have done, and you can contact them directly.
Leads Dashboard
Your most recent leads are displayed in the dashboard overview page, but the main lead information can be found in the 'Leads' section of your dashboard.
This page displays all of your 'Active Leads' and 'Archived Leads'.
Active leads are new leads, or leads that you intend to contact or are in conversation with.
Archived leads is somewhere to move leads that have gone cold, or are not of value to you, to keep your Active Leads section clean.
Lead Cards
Each lead is represented by a 'lead card' which contains some basic information about the specifier in question:
- Name
- Role
- Company
- Last action date
By clicking on a lead card, more information and actions are accessible (described in the Lead Timelines section below).
Leads which are 'New', ie. you haven't yet viewed them or taken any actions on them, are marked with a 'New' tag, like so:
If there is an active conversation going on between you and the specifier (ie. messages have been exchanged), the lead card is marked with an active message symbol, like this:
Lead Filtering
Leads can also be filtered by a range of different options so that you can view the most relevant leads for you.
Filters can be combined to create results such as "Architects who have downloaded a file in the last month".
Whatever you set your filters and sorting options to, will remain as your default, and remain the same each time you log in (until you change them again).
You can reset all applied filters by pressing the 'Reset Filters' link beside the Lead Filters dropdown.
Lead Timelines
Lead timelines provide you with a history of actions carried out by a particular specifier, in relation to your products. This provides valuable context into what that specifier was interested in, when and what they did (or didn't do).
The lead timeline can be loaded by clicking on any lead card in either the leads panel or the main dashboard overview page.
When you open up the lead timeline, you will see details of all the actions the specifier has carried out, in relation to your products. Actions include:
- Product views
- Profile views
- File Downloads
- Saved product to project
- Compared product with another product(s)
- Browsing time
- Messages sent
- And more...
From here, you have the option of either:
- Initiating a conversation with the specifier (if they have met the threshold to be contacted via SpecifiedBy), by clicking the blue message icon in the top right of the modal (more on messaging here)
- Or, archiving the lead to remove them from your active leads list (by clicking on the archive link in the top right of the modal.
Contacting Leads
Each lead generated through SpecifiedBy is scored based on the level of engagement with your brand and products, and the actions they have taken.
Once a lead meets our threshold of a minimum level of engagement, it becomes possible to send a message to that individual, directly via SpecifiedBy.
These are notified with a green dot on the lead card: